|
|

|
|

Adding VET Enrolments for an individual
Confirming VET Qualifications for an individual
Confirm completed VET Qualifications
Menu: Home > Students > Student Search (Own School) > View Student [Click on the View Enrolments hyperlink at the bottom of the screen ![]() ] > [Click on the Add VET Enrolment hyperlink
] > [Click on the Add VET Enrolment hyperlink ![]() above the list of enrolments > Add VET Unit of Competency
above the list of enrolments > Add VET Unit of Competency
The Add VET unit of Competency allows you to add one and / or multiple VET Enrolments for the selected student.
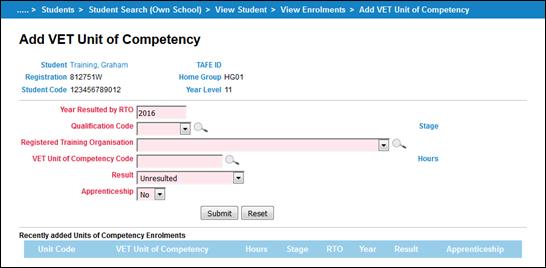
Training 1 Add VET Unit of Competency (SA)
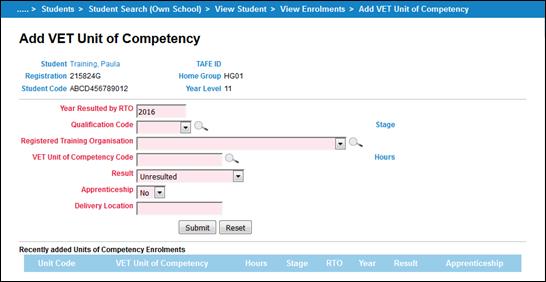
Training 2 Add VET Unit of Competency (NT)
For each enrolment you need to:
· Check the year in the Year Resulted by RTO field. It will default to the current year. Only change this if entering VET for the previous year.
· Select a Qualification Code from the list which will contain the 25 commonly used qualifications for the year entered. If the qualification you require isn’t listed you may perform a search by clicking on ![]() icon.
icon.
· Enter a VET Unit of Competency code or you may perform a search by clicking on ![]() icon.
icon.
· Select a Registered Training Organisation (RTO) from the list which will contain the 15 commonly used organisations. If the RTO isn’t listed you may perform a search by clicking on ![]() icon.
icon.
· Select the appropriate Result and Apprenticeship option.
· For Northern Territory schools, you must enter a Delivery Location.
Once the required details are selected, click on Submit to add the enrolment to Schools Online.
HINT: Once you click on Submit the added enrolment will appear listed in the Recently added Units of Competency Enrolments so you can add another VET enrolment if required.
Menu: Home > Students > Student Search (Own School) > View Student [Click on the View Enrolments hyperlink at the bottom of the screen ![]() ] > [Click on the Confirm VET Qualification hyperlink
] > [Click on the Confirm VET Qualification hyperlink ![]() above the list of enrolments > Confirm Student’s Completed VET Qualification
above the list of enrolments > Confirm Student’s Completed VET Qualification
In order for the qualification (Certificate III or above) to be used for the Australian Tertiary Admission Rank (ATAR) each student needs to have successful completion of their qualification confirmed by the Registered Training Organisation (RTO) and verified by the Principal and the form submitted to the SACE Board.
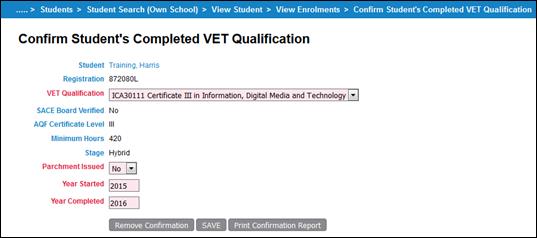
Training 3 Confirm Student’s Completed VET Qualification
For each qualification that requires confirmation you need to:
Select the VET Qualification from the drop down list.
Indicate whether a parchment already has been issued by the RTO by selecting Yes or No from the Parchment Issued drop down box.
Enter the Year Started and Year Completed for that qualification.
Once the details have been entered click on Save.
HINT: If the SACE Board has verified the qualification the SACE Board Verified field will be set to Yes. Once verified details of the confirmation cannot be changed or the confirmation removed via Schools Online.
NOTE: Each qualification has a minimum hours allocated and if the hours calculated in Schools Online is not enough it will give a warning as indicated below:

Training 4 Confirm VET Qualification Message – Not Enough Hours
HINT: If you have made a mistake and need to remove the confirmation you can click on the Remove Confirmation button.
Each qualification entered needs to have a report signed by the principal and faxed to the SACE Board. In order to produce the report you click on Print Confirmation Report button. The report will show details of the student’s qualification you just entered.
Menu: Home > VET Enrolments> Create VET Enrolments
This wizard will allow you to enrol a number of students in one or more units of competencies at the same time. Essentially you will identify the VET qualification, the students they wish to enrol and the units of competency in which to enrol them.
HINT: Throughout the wizard portions of the screen they can be minimised or minimised by clicking these icons ![]() for minismise and
for minismise and ![]() for maximise.
for maximise.
The screen will display a list of the 25 most commonly used VET qualifications for the current user’s school.
You have two options to select the VET qualification:
· Click on a commonly used VET qualification
· Perform a search on all VET qualifications on the Recognition Register and/or Schools Online.
1. To perform a search of VET Qualifications on the Register:
· enter theYear Resulted by RTO
· enter a Qualification Code
· enter a Qualification Title
· SACE Stage set within qualification register
· select an AQF[1] (Australian Qualification Framework) Certificate Level (i.e. Level I etc.)
· VET Industry Area (i.e. Automotive etc.)
· Entering a Student Surname who already has VET enrolments already entered
HINT: Any VET Qualification added must be on the VET Recognition Register before proceeding. If your search returns no results please ensure you have selected the option View all qualifications in the Recognition Register.
In order you find the qualification quicker you can sort the results by selecting an appropriate option from the Sort Options drop down.
2. Click on Search button and the results will appear at the bottom of the screen.
3. Select the Qualification to proceed to the next step of the wizard.
To proceed to step two of the wizard click on the qualification either from the commonly used or the search results.
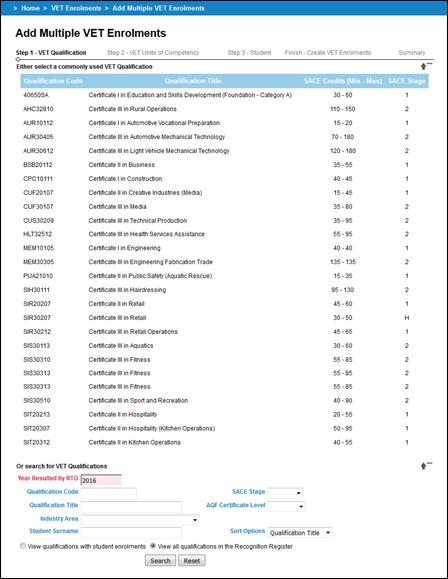
Training 5 Add Multiple VET Enrolments Wizard (Step 1 - VET Qualification)
The second step of the wizard list the commonly used 25 units of competency for the selected qualification in step 1 at the current user’s school.
The qualification selected in step one will be shown throughout the wizard and if you have selected the incorrect one click on the Back to Previous Step button to take you back to step one of the wizard.
You have two options to select one or more VET unit of competency:
· Select one or more commonly used competencies.
· Performing a search on all unexpired VET units of competency in Schools Online.
Select a commonly used competency by clicking on the box alongside the VET units of competency you wish and then click on Add to Selected List below the section of the page you have selected the VET units of competency.
The third step of the wizard allow you search for and select at least one student to add the previous selected Units of Competency under the VET Qualification selected in step one of the wizard.
The qualification and competencies selected in previous steps will be shown throughout the wizard as seen below and if you have selected the incorrect one/s click on Back to Previous Step button to take you back to step two of the wizard.
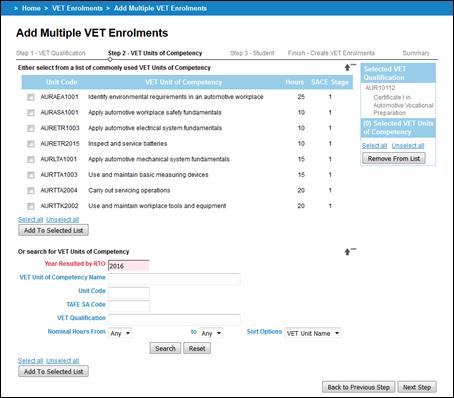
Training 6 Add Multiple VET Enrolments Wizard (Step 2 - VET Units of Competency)
To perform a search on the :
There are currently over 55,000 VET units of competency on Schools Online so you need to enter some search criteria to narrow the search.
1. Enter a code or text to match with the fields:
· an individual VET Unit of Competency Name, VET Qualification, Unit Code and/or TAFE SA code.
· range of Nominal Hours set for the competency
In order you find the Competency quicker you can sort the results by selecting an appropriate option from the drop down.
2. Click on Search button and the results will appear at the bottom of the screen.
A VET competency selected can be removed by click on the box alongside the competency and then click on the Remove From List button.
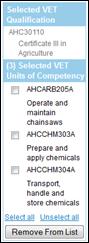
Training 7 VET units of competency selected list
To add one or more competencies you can either perform a search or select one from the commonly used.
Once the list contains the units of competency you wish to add to the qualification click on Next Step button.
The third step of the wizard allow you search for and select at least one student to add the previous selected units of competency under the VET qualification selected in step one of the wizard.
1. You can perform a search of students by:
· an individual student by Registration, Student Code, Givens Names, Date of Birth or Surname
· a group of students by Home Group or Year Level
· the members of a current SACE class
HINT: To add students who are not at your school, select Students from another school hyperlink and enter the student’s details.
2. Click on the Search button. The list of matching students is displayed in the bottom portion of the screen.
3. Click on the box alongside the student or students you wish and then click on Add to Selected List.
A student selected can be removed by click on the box alongside the student and then click on Remove From List button.
Once the list contains the students you wish to add to the selected competencies and qualification click on Next Step button.
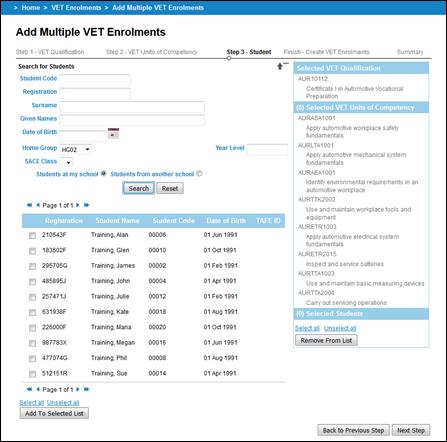
Training 8 Add Multiple VET Enrolments Wizard (Step 3 - Student)
A student selected can be removed by click on the box alongside the student and then click on the Remove From List button.
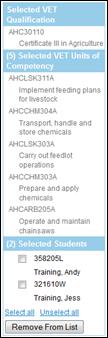
Training 9 Student selected list
To add one or more students you can perform another search.
The qualification competencies, students selected in previous steps will be shown as seen below and if you have selected the incorrect one/s click on the Back to Previous Step to take you back to step three of the wizard.
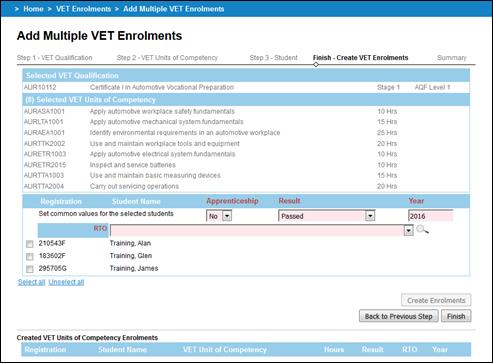
Training 10 Add Multiple VET Enrolments Wizard (Final Step - Create VET Enrolments) (SA)
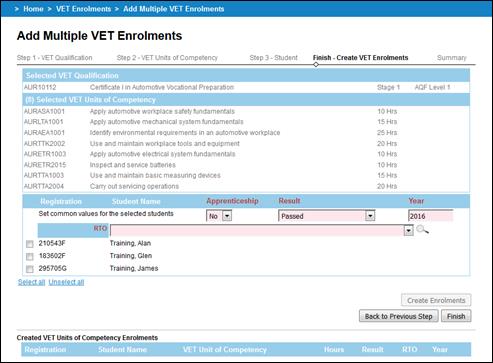
Training 11 Add Multiple VET Enrolments Wizard (Final Step - Create VET Enrolments) (NT)
For any student selected either all or few as appropriate you enter or select common values:
3. Check the year in the Year field. It will default to the current year. Only change this if entering VET for the previous year.
4. For Northern Territory schools, you must enter a Delivery Location.
5. Select ‘Yes’ or ‘No’ for the Apprenticeship option.
6. Select a result state from the Add As list. This result will apply to each student in the group. (Individual results can be changed later from the Student Enrolments screen.) The result list includes:
· Continuing
· Credit Transfer
· Failed
· Observer
· Observer (F)
· Prior Learning
· RPL-NG (Recognition or Prior Learning - Not Granted)
· Passed
· Unresulted
· Withdrawn
7. Click Add Students to add the VET enrolments to the selected students.
8. Select a Registered Training Organisation (RTO) from the list which will contain the 15 commonly used organisations. If the RTO you require isn’t listed you may perform a search by clicking on ![]() icon.
icon.
9. Once the common values are selected and the students are ticked you click on Create Enrolments.
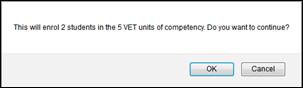
Training 12 Confirmation prompt before adding VET enrolments
10. A prompt will appear confirming the number of students and competencies you will now add. Click OK to allow Schools Online to create the selected enrolment otherwise click Cancel return back to the wizard.
11. Once added to Schools Online it will appear at the bottom of the screen under the section titled Created VET Units of Competency Enrolments. Students with all their enrolments added will be removed from the list.
12. As soon as there are no students to select or you have added the VET enrolments to the students required you can click on Finish to take you to the Summary screen
HINT: Once you begin creating enrolments you cannot go back to any previous steps of the wizard.
Results can be changed as often as necessary until the database Cut-Off dates for VET results via the List Qualification by Student screen.
This summary show you all the enrolment information added to Schools Online via the wizard.
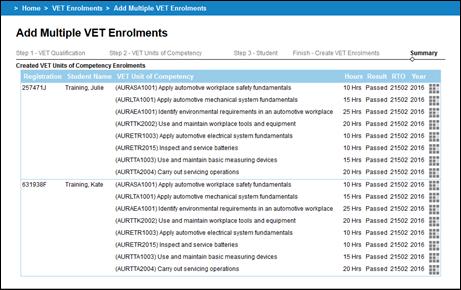
Training 13 Add Multiple VET Enrolments Wizard (Final Step - Summary)
HINT: Each individual VET enrolment can be editing by clicking on the ![]() icon along the enrolment.
icon along the enrolment.
Menu: Home > VET Enrolments > List Students by Qualifications
The List Students by Qualification provides the functionality to search and display student enrolments in units of competency, grouped by VET Qualification.
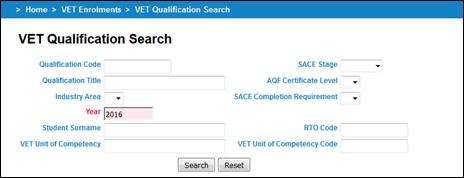
Training 14 VET Qualification Search
You can perform a search by entering/selecting one or more criteria:
· a Qualification Code, an AQF Certificate Level, a SACE Stage of the qualification as on the Register, a RTO Code, and/or an SACE Completion Requirement,
· a Qualification Title or part of the title,
· select from an Industry Area,
· a Year,
· a VET Unit of Competency Code, or
· a VET Unit of Competency title or part of a title.
Click on the Search button to view matching qualifications on the List VET Qualifications and Students screen.
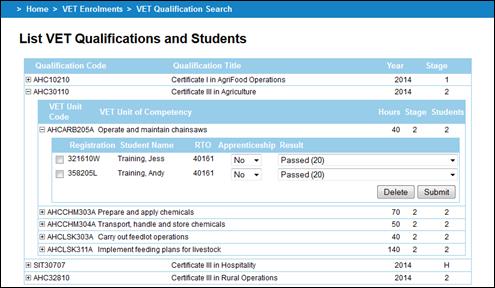
Training 15 List VET Qualifications and Students
For each qualification that matches the search performed you see the qualification records. Each qualification can be expanded by clicking on ![]() to view the Units of Competency added. Finally each Unit of Competency can be expanded to view the students enrolled in that competency.
to view the Units of Competency added. Finally each Unit of Competency can be expanded to view the students enrolled in that competency.
You can alter the Result and Apprenticeship fields and then click on Submit to save the information to Schools Online.
Menu: Home > VET Enrolments > Confirm Completed VET Qualifications
In order for the qualification (Certificate III or above) to be used for the Australian Tertiary Admission Rank (ATAR) each student needs to have successful completion of their qualification confirmed by the Registered Training Organisation (RTO) and verified by the Principal and the form submitted to the SACE Board.
The report will list those qualifications currently being undertaken at the user’s school.
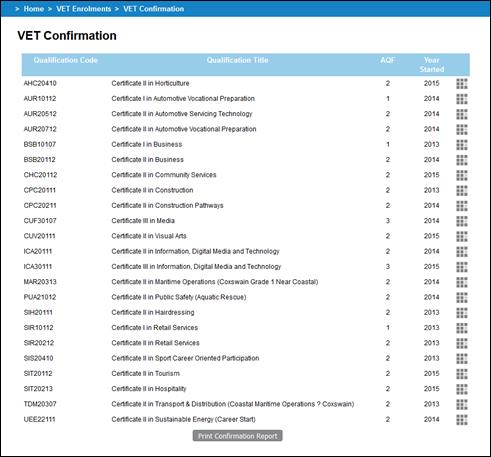
Training 16 VET Qualification Confirmation
To enter details for each student to indicate that they have successfully completed the qualification click on the ![]() alongside the qualification.
alongside the qualification.
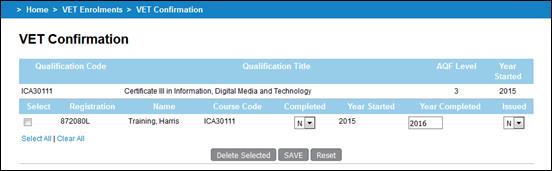
Training 17 VET Qualification Confirmation – Completion Details
For each student that requires confirmation you need to:
Tick the box at the beginning of each student’s name.
Indicate whether a student has successfully completed as deemed by the Registered Training Organisation (RTO) by selecting Yes (Y) or No (N) from the Completed drop down box.
Indicate whether a parchment already has been Issued by the RTO by selecting Yes (Y) or No (N) from the Parchment Issued drop down box.
Enter the Year Completed for that qualification.
Once the details have been entered click on Save.
HINT: You can confirm multiple VET Qualifications at one time by repeating the above steps.
Once all VET qualification details have been entered on the VET Confirmation screen. Print the report by clicking on the Print Confirmation Report button. If you have confirmed multiple VET qualification completion these will all print on the one report.
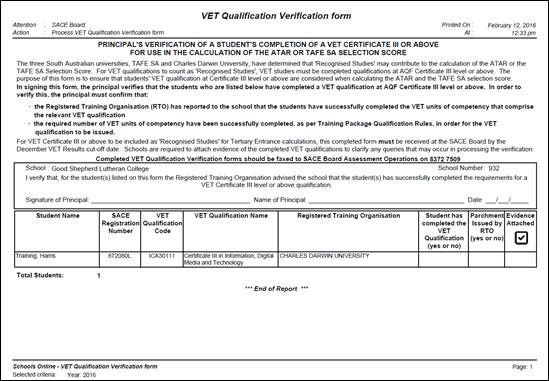
Training 18 Confirm Student’s Completed VET Qualification Report that needs to be signed by the principal
NOTE: If Certificate III or above qualifications have been completed and will required for Tertiary Entrance calculations, Principal’s verification must be submitted to the SACE Board by VET results cut-off date.
· Print Confirmation Report button will populate the following report – to be printed, verified and signed by the Principal.
· Printed, verified and signed original to be couriered or faxed to SACE Board Assessment Operations (fax number is 8372 7509).
Schools Online reports are available for Students, SACE Classes and VET enrolments.
Menu: Home > Reports > VET Reports > VET Reports Selection
The Report types are: Unit By Qualifications, VET Qualification Verification, VET Qualifications entered as completed and VET Result Sheet.
If further assistance is required you can contact the Schools Online Support Team using the details below:
|
|
SACE.SchoolsOnlineSupport@sa.gov.au |
|
Telephone |
+61 08 8372 7412 |
[1] The Australian Qualifications Framework (AQF) is the national policy for regulated qualifications in Australian education and training. It set the certificate levels ranging from Level 1 (Certificate 1) to Level 5 (Diploma) and higher.