SACE Classes menu
Map ID = 214
All the tasks to do with the creation and maintenance of SACE classes are gathered under the SACE Classes menu in the Schools Online system. The tasks fall under several broad headings:
· adding SACE classes to the database
· maintaining SACE class information
· changing the status of enrolments
· producing SACE class reports
Contents
Adding SACE classes to the database
Working from the SACE Class Summary screen
Changing student results for a stage 1 class
Viewing a SACE Class Summary for a stage 1 subject
Viewing a SACE Class Summary for a stage 2 subject
Update Class Teacher Information
Enrolments Against Learning and Assessment Plan Status Report
Learning and Assessment Plan Status Report
School Assessment Sample Materials Submission
Research Project – End of Semester
School Report for all Stage 1 Subject Enrolments
Subject Enrolment Eligibility Status
Adding SACE classes to the database
Map ID = 103
SACE enrolments need to be placed in SACE classes, so classes need to be created before students can be enrolled in subjects.
You can add SACE classes to the database by:
· doing a Rollover of classes from the previous year
· importing the classes from another administrative system
· creating new classes, one at a time
Creating a new SACE class
Map ID = 104
To create a new class you need to search for a subject from the SACE Board of South Australia list, select the structure you need and then supply the details for the class to be taught at your school.
Searching for a SACE subject
When you create a new SACE class within Schools Online, you will need to search for the SACE subject from the list of subjects in the database.
Menu: Home > SACE Classes > Create SACE Class > Create SACE Class – Subjects Search
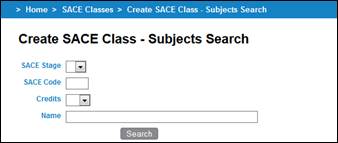
SACE Classes 1 Create SACE Class - Subjects Search
1. Enter a SACE Stage, SACE Code, Credits, Name or any combination of these details to define your search for a SACE subject.
It is recommended you enter a SACE code (e.g. BIG) to list all the subject possibilities for this code.
2. Click on the Search button. The Create SACE Class - Search Results screen displays the search results. The list includes all the possible arrangements for each SACE code included in the search.
If there is only one arrangement for a SACE code you have nominated, you will be taken straight to the Create SACE Class screen.
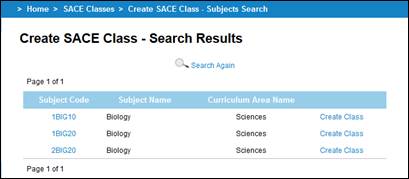
SACE Classes 2 Create SACE Class - Search Results
3. Click on the Create Class hyperlink for the SACE subject you want. The Create SACE Class screen for that subject is displayed.
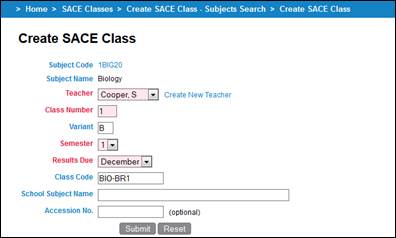
SACE Classes 3 Create SACE Class (Stage 1 Subject)
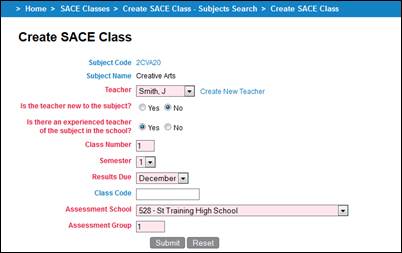
SACE Classes 4 Create SACE Class (Stage 2 Subject)
Entering the class details
Enter the class details on this screen. Items in red are mandatory. Other items can be left blank or entered at another time.
1. Select a Teacher for the class.
If the teacher is not in the list, click on the Create New Teacher hyperlink. When the Create Teacher screen opens, enter the teacher's code and other details and click on the Submit button. You will be returned to the Create SACE Class screen.
2. Enter a number in the Class Number field.
3. For Stage 1 Classes, you can enter a variant in the Variant field, if required. This can be any alphabetical character from A to Z.
4. Select 1 or 2 from the Semester list.
5. Select June or December from the Results Due list.
6. Enter a Class Code (recommended). This internal code will be listed when you search for a SACE Class within your school.
7. Enter a School Subject Name. (Stage 1 classes only) This will be an internal code, for your school use only.
8. Enter the Accession No. (Stage 1 classes only) as it appears on the Assessment Plan submitted to the SACE Board of South Australia.
9. For Stage 2 classes, select an option for the Is the teacher new to the subject? and Is there an experienced teacher of the subject in the school?.
10. Select the Assessment School (Stage 2 classes only) from the drop down list.
11. Enter the Assessment Group (Stage 2 classes only).
The Assessment Group will default to the Class Number in the first instance but can be edited later. Schools Online will default the Assessment Group for all class for the same teacher in that subject.
12. Click on the Submit button. The SACE Class Summary screen is displayed.
A new SACE class created
The class structure is displayed in the SACE Class Summary screen.
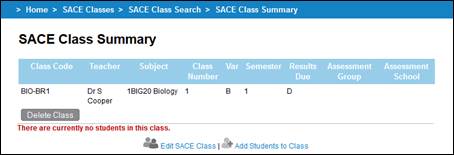
SACE Classes 5 SACE Class Summary - no students enrolled
To add students to the class, click on the Add Students to Class hyperlink.
Maintaining your SACE classes
Map ID = 160
Once you have rolled over, imported or created your classes for the current year you can:
· Add students
· Change grades and/or status for the students in the class
· Class and teacher information (e.g. change the teacher)
· Delete the class.
To carry out any of these tasks you need to search for the class first.
Searching for a SACE class
Map ID = 163
Menu: > Home > SACE Classes > List SACE Classes > SACE Class Search
You can list the SACE classes that have been:
· rolled over from the previous year,
· transferred in from another administration system, or
· created manually.
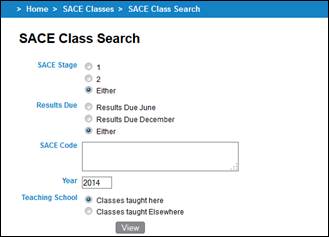
SACE Classes 6 SACE Class Search
To search for a SACE Class:
1. For the SACE Stage, choose:
· Stage 1 to display all Stage 1 classes,
· Stage 2 to display all Stage 2 classes, or
· Either to display all classes.
2. For Results Due, choose:
· Results due June to display all classes for the first semester,
· Results due December to display all classes with results due in December or
· Either to display all classes, regardless of when the results are due.
3. Enter a SACE Code to help in limiting you results. You may enter multiple SACE codes separated by commas (e.g. MTH, BIG, CME, PLP) to search for only those classes.
4. The Year field will be set to the current year but you can view classes for a previous year if you wish.
5. For the Teaching School, choose:
· Classes taught here or
· Classes taught Elsewhere.
If you choose Classes taught elsewhere, classes must be taught at other schools and include students from your school to be shown.
6. Click on the View button. The matching SACE classes are displayed on the SACE Class Selection screen.
Selecting a SACE class
Menu: > Home > SACE Classes > List SACE Classes > SACE Class Search [Enter class details] > SACE Class Selection
Map ID = 164
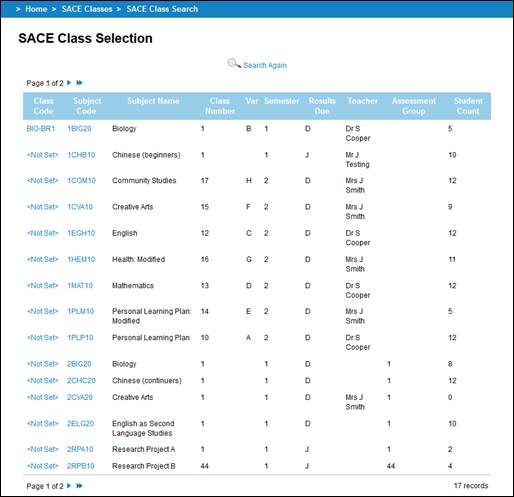
SACE Classes 7 SACE Class Selection
To select a SACE Class:
1. Open the SACE Class Selection screen.
2. Click on the Class Code hyperlink
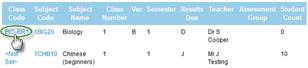 to display the SACE Class Summary screen for that class.
to display the SACE Class Summary screen for that class.
If no class code has been entered, the Class Code will be “<Not Set>”.
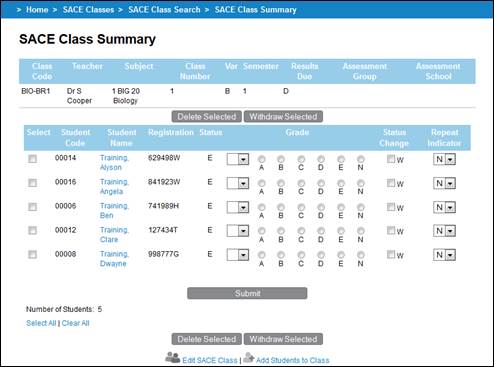
SACE Classes 8 SACE Class Summary
Working from the SACE Class Summary screen
Once you have located the class you want, you can:
· Add students
· Change student grades (stage 1 subject only)
· View students' personal details
· Class and teacher information (e.g. change the teacher)
· Delete the class once class has no enrolments
· View eligibility status of the student (subject that require eligibility only)
Adding students to the class
Menu: Home > SACE Classes > List SACE Classes > SACE Class Search [Enter class details] > SACE Class Selection [Click on the Class Code hyperlink for the subject 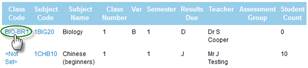 ] > SACE Class Summary
] > SACE Class Summary
Map ID = 161
You can add students from your school or another school to a SACE class.
To add students to a SACE class:
1. From the SACE Class Summary screen, click on the Add Students to Class hyperlink ![]() . The Add Students to SACE Class Search screen is displayed.
. The Add Students to SACE Class Search screen is displayed.
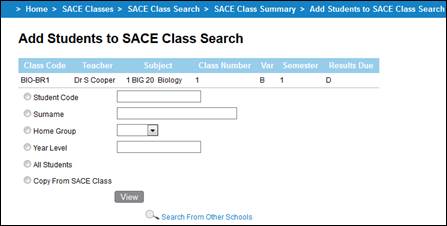
SACE Classes 9 Add Students to SACE Class Search
2. Select:
· an individual student by Student Code or Surname
· a group of students by Home Group, Year Level or All students
· the members of a current SACE class by selecting Copy From SACE Class
To add a student who is not enrolled at your school, click on the Search from Other Schools hyperlink and enter the student’s details.
3. Click on the View button. The list of matching students is displayed in the Add Students to SACE Class screen.
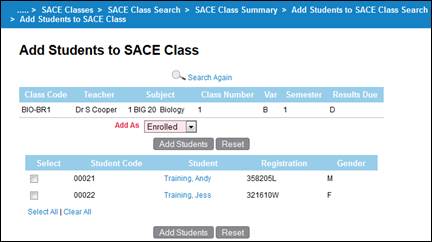
SACE Classes 10 Add Students to SACE Class
4. Select the students you want to add to the class from this list.
5. Select a status for the enrolment from the Add As list.
6. Click on the Add Students button.
Add students to classes with “Enrolled” status unless you have a special reason for using “Proposed”. Proposed enrolments appear with red shading throughout Schools Online.
7. Check the SACE Class Summary screen to see the new students added to the class list.
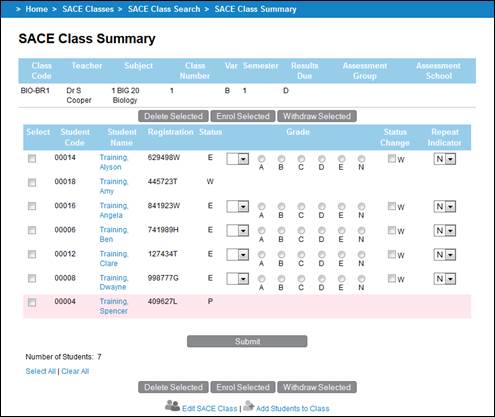
SACE Classes 11 SACE Class Summary with Proposed (Red) enrolment
8. From this screen you can delete or withdraw individual enrolments and various items depending on the stage and/or subject of the SACE class selected.
9. Click on the Submit button to save any changes.
Changing student results for a stage 1 class
Menu: Home > SACE Classes > List SACE Classes > SACE Class Search [Enter class details] > SACE Class Selection [Click on the Class Code hyperlink for the subject 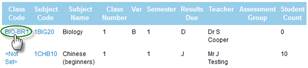 ] > SACE Class Summary
] > SACE Class Summary
Students with no result (i.e. blank) either need to have a result added or the enrolment deleted.
To change the Grade:
1. Select a Grade from the drop down list box or click on a bubble alongside the required grade.
A - is a grade of A
B - is a grade of B
C - is a grade of C
D - is a grade of D
E - is a grade of E
N - is Requirements Not Met
P - the grade is still Pending (only available for stage 1 compulsory subjects)
Students with a Grade of ‘P’ will not be resulted, but will have their enrolment rolled over to the next reporting semester.
A grade of 'C' or better is required to complete meet the compulsory requirements of the SACE/NTCET.
2. Click on the Submit button.
Make sure you click Save to save the results before the database is closed for Stage 1 results.
Viewing a SACE Class Summary for a stage 1 subject
Menu: Home > SACE Classes > List SACE Class > SACE Class Search [Enter a SACE Code of a stage 1 subject] > SACE Class Selection [Click on the Class Code hyperlink for the subject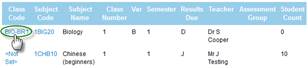 ] > SACE Class Summary
] > SACE Class Summary
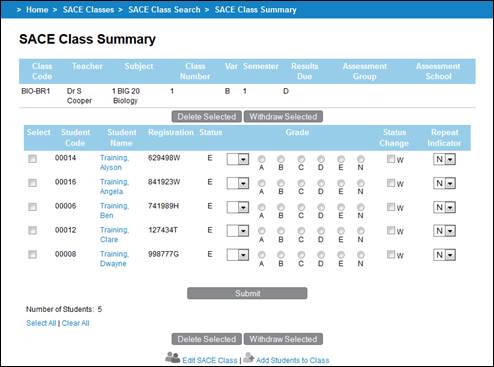
SACE Classes 12 SACE Class Summary – Stage 1 subject
Once you have located the class you want, you can:
· Add students
· Change student grades (stage 1 subject only)
· Class and teacher information (e.g. change the teacher)
· Delete the class once class has no enrolments
· View eligibility status of the student (subject that require eligibility only)
The repeat indicator should only be used when a student is re-enrolled in a Stage 1 subject using the same assessment plan they have already completed. Re-enrolling in an already completed Stage 2 subject is classified automatically as a repeat.
For any stage 1 subjects that do not have an approved learning and assessment plan will display a warning message:

SACE Classes 13 SACE Class Summary – Stage 1 Learning and Assessment Plan warning message
Viewing a SACE Class Summary for a stage 2 subject
Menu: Home > SACE Classes > List SACE Class > SACE Class Search [Enter a SACE Code of a stage 2 subject] > SACE Class Selection [Click on the Class Code hyperlink for the subject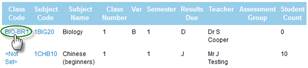 ] > SACE Class Summary
] > SACE Class Summary
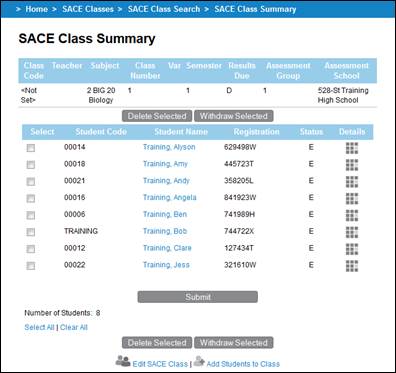
SACE Classes 14 SACE Class Summary – Stage 2 subject
Once you have located the class you want, you can:
· Add students
· Class and teacher information (e.g. change the teacher)
· Delete the class once class has no enrolments
· View eligibility status of the student (subject that require eligibility only)
For any stage 2 subjects that do not have an approved learning and assessment plan will display a warning message:

SACE Classes 15 SACE Class Summary – Stage 2 Learning and Assessment Plan warning message
Changing class details
Map ID = 162
Menu: Home > SACE Classes > List SACE Classes > SACE Class Search [Enter class details] > SACE Class Selection [Click on the Class Code hyperlink 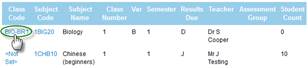 ] > SACE Class Summary
] > SACE Class Summary
To change the details for a SACE class:
1. From the SACE Class Summary screen, click on the Edit SACE Class hyperlink ![]() to display the Edit SACE Class Information screen.
to display the Edit SACE Class Information screen.
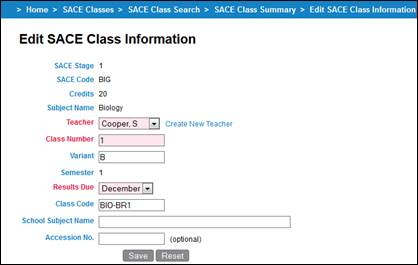
SACE Classes 16 Edit SACE Class Information (Stage 1 Subject)
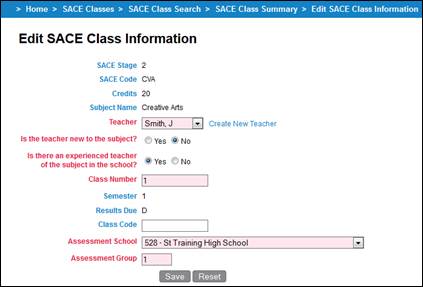
SACE Classes 17 Edit SACE Class Information (Stage 2 Subject)
2. Edit one or more of the following details:
· Accession No. , Var (Variant) or School Subject Name for stage 1 subjects.
· The teacher assigned to the class. (Select another Teacher from the list or create a new teacher in your list for this class.)
· The Results Due depends on the time of year (i.e. Before results due June cut-off)
· The Class Code and Class Number
· The Is there an experienced teacher of the subject in the school?, Is the teacher new to the subject?, Assessment Group and Assessment School for stage 2 subjects.
3. Click on the Save button.
Deleting a class
Menu: Home > SACE Classes > List SACE Classes > SACE Class Search [Enter class details] > SACE Class Selection [Click on the Class Code hyperlink 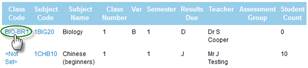 ] > SACE Class Summary
] > SACE Class Summary
To delete a SACE class:
1. If there are students in a class you want to delete:
a) Click on the Select All hyperlink.
b) Click on the Delete Selected button.
2. Click on the Delete Class button.
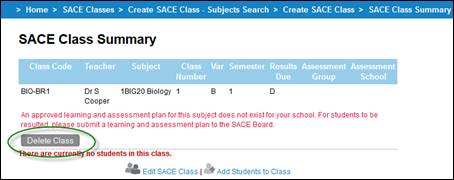
SACE Classes 18 SACE Class Summary – Deleting Class
Proposed Status Change
Map ID = 183
There should be little need to use proposed SACE enrolments in Schools Online, but if you do, at some stage during the year you will need to change proposed enrolments to enrolled, or delete the proposed enrolments.
Menu: Home > SACE Classes > Proposed Status Change > Proposed Status Change
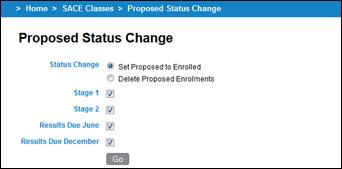
SACE Classes 19 Proposed Status Change
To change a status:
1. Set the Status Change:
· Set Proposed to Enrolled, or
· Delete Proposed Enrolments.
2. Refine the proposed enrolment status search by using the Stage 1, Stage 2, Results Due June or Results Due December options.
3. Click on the Go button. The Proposed Status Change Confirmation screen asks you to confirm this change because it cannot be undone.
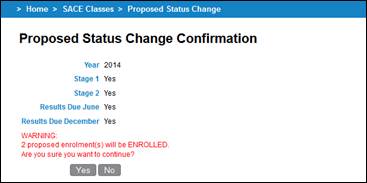
SACE Classes 20 Proposed Status Change Confirmation screen
4. Click on the Yes button to make the changes (or No to reconsider your selections). Your changes will be confirmed by the message on the Proposed Status Change Success screen.
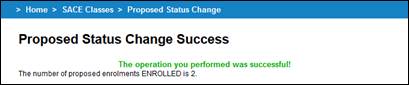
SACE Classes 21 Proposed Status Change Success screen
Update Class Teacher Information
Map ID = 191
When classes are created (either via an import or rollover) you can update information relating to that particular SACE class.
Menu: Home > SACE Classes > Update SACE Class Teacher Information > Update SACE Class Teacher Information
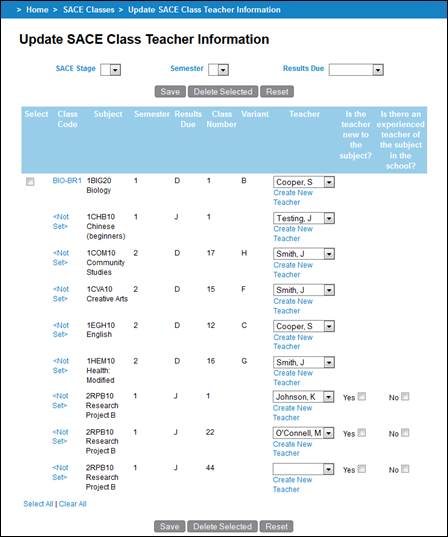
SACE Classes 22 Update SACE Class Information screen
You can narrow down the classes visible on screen by selecting one or more options (SACE Stage, Semester and Results Due) at the top of the page
Information that can be updated about a SACE class is:
· To change the class teacher for a class: select a teacher from the Teacher list
· For stage 2 classes you can edit the Is there an experienced teacher of the subject in the school? and Is the teacher new to the subject?.
Click on the Save button to save an information updated on this screen.
HINT: You can remove classes with no enrolments from the database by selecting the checkbox to the left of their Class Code and then clicking on the Delete Selected button.
SACE Class reports
Map ID = 197
The SACE Class reports available in Schools Online include:
· Class Listing
· Class Listing by Subject
· Enrolment Checklist
· Enrolments Against Learning and Assessment Plan Status Report
· Learning and Assessment Plan Status Report
· Program Variant Listing
· Research Project – End of Semester
· School Assessment Sample Materials Submission
· Special Provision Status
· Stage 1 Grade Count Reports
· Students Enrolled Elsewhere
· Students Registered Elsewhere
· Subject Enrolment Eligibility Status
· Subject Listing
· Teacher Class Listing
· Teacher Listing
All reports will be displayed on the screen in pdf format. If you wish you can print the reports to a local printer.
Selecting a report
Menu: Home> SACE Classes > SACE Class Reports > SACE Class Reports Selection
· Select SACE Class Reports from the SACE Classes menu or the Reports menu to display the SACE Class Reports Selection screen.
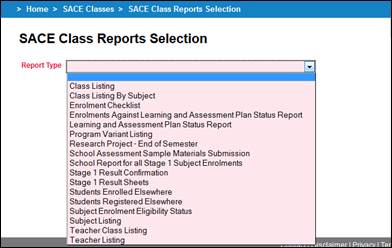
SACE Classes 23 SACE Class Reports Selection screen
Class Listing
Map ID = 198
The Class Listing report produces a list of students in each class selected.
Menu: Home> SACE Classes > SACE Class Reports > SACE Class Reports Selection
1. From the SACE Class Reports Selection screen, select Class Listing as the Report Type.
2. Click on the OK button to display the Class Listing screen.
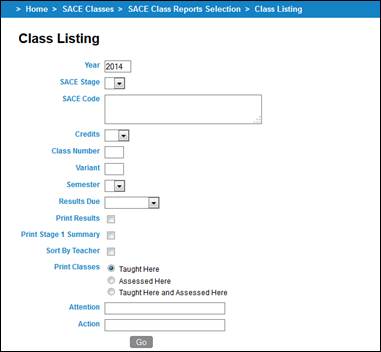
SACE Classes 24 Class Listing
3. Identify the classes for your listings:
· To view and/or print all Stage 1 or all Stage 2 classes, select 1 or 2 from the SACE Stage list.
· To list a single class, or a restricted group of classes, enter appropriate details in SACE Code, Credits, Class Number, Variant, Semester and Results Due fields.
· Select the appropriate options for the type of classes to print on the report.
4. To print the results entered in Schools Online on the report, set the Print Results option.
5. Enter details in the Attention and Action fields (optional).
6. Click on the Go button to view the report on screen. If you wish, you can save or print the report.
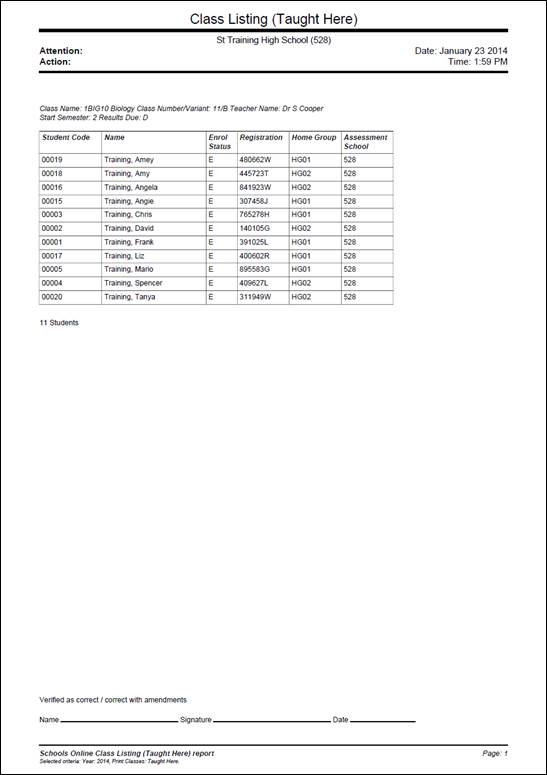
SACE Classes 25 Example of the Class Listing (Taught Here)
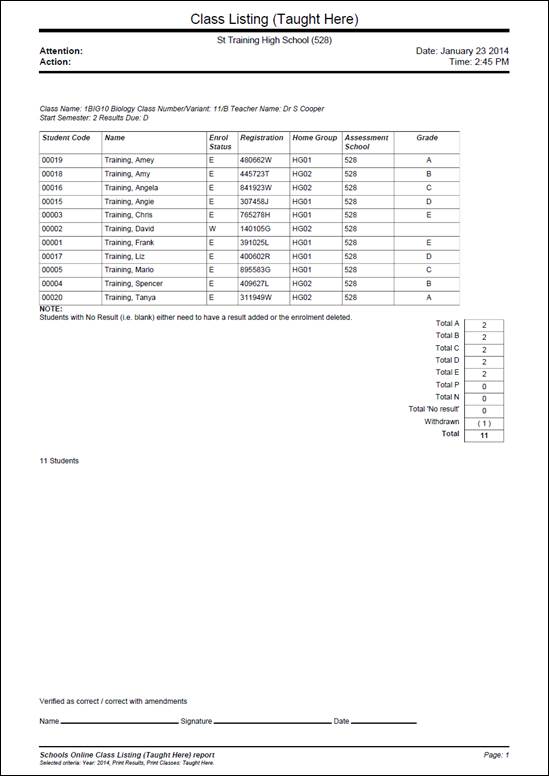
SACE Classes 26 Example of the Class Listing (Taught Here) with the Print Result option selected
Class Listing by Subject
The Class Listing by Subject report produces a list of classes with full details of the structure of each class by subject.
Menu: Home> SACE Classes > SACE Class Reports > SACE Class Reports Selection
1. From the SACE Class Reports Selection screen, select Class Listing by Subject as the Report Type.
2. Click on the OK button to display the Class Listing by Subject screen.
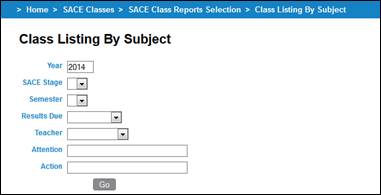
SACE Classes 27 Class Listing by Subject
3. The current year is shown. Change the Year if you need to look at the details for a previous year.
4. If you want to view the list of all your school's classes, leave class detail fields blank. Otherwise define the group of classes you want by making appropriate choices in the SACE Stage, Semester or Results Due and Teacher fields. For instance, if you want to view the details of all Stage 2 classes, select 2 from the Stage field. Alternatively, to view all the classes taught by a particular teacher, select that person's name from the Teacher list.
5. Enter details in the Attention and Action fields (optional).
6. Click on the Go button to view the report on screen. If you wish, you can save or print the report.
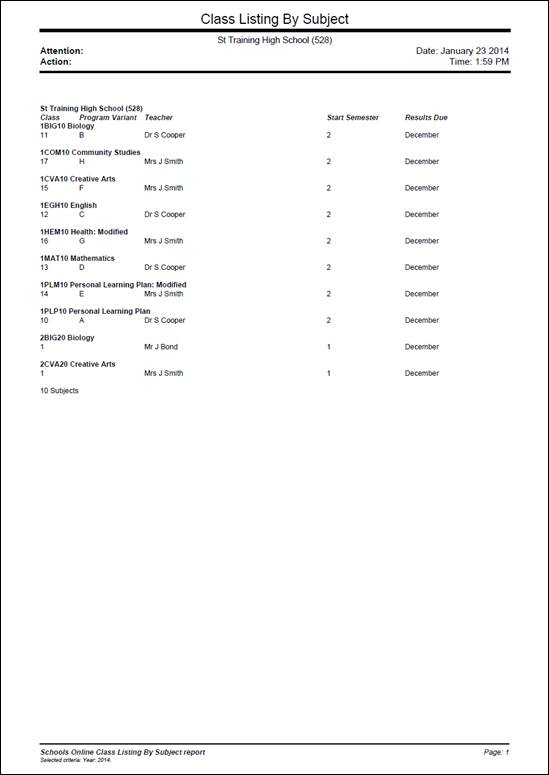
SACE Classes 28 Example of the Class Listing By Subject report
Enrolment Checklist
The Enrolment Checklist produces a list of classes detailing the type and count of enrolments containing in each class.
Menu: Home> SACE Classes > SACE Class Reports > SACE Class Reports Selection
1. From the SACE Class Reports Selection screen, select Enrolment Checklist as the Report Type.
2. Click on the OK button to display the Enrolment Checklist screen.
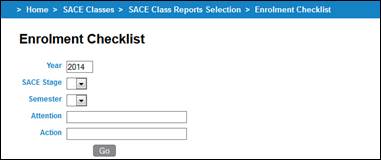
SACE Classes 29 Enrolment Checklist
3. Modify Year, Stage or Semester details as required.
4. Enter details in the Attention and Action fields (optional).
5. Click on the Go button to view the report on screen. If you wish, you can save or print the report.
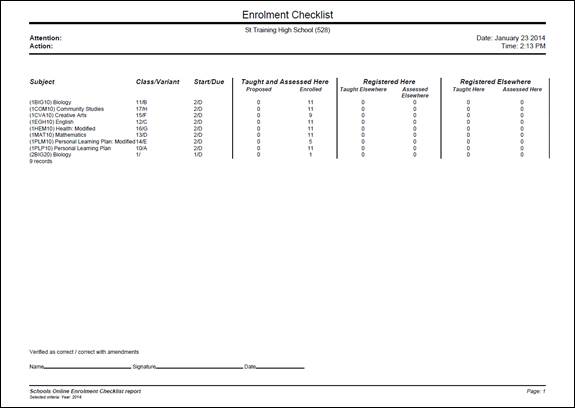
SACE Classes 30 Example of the Enrolment Checklist report
Enrolments Against Learning and Assessment Plan Status Report
The Enrolments Against Learning and Assessment Plan Status Report produces a list of will list the status of learning and assessment plans corresponding to the classes that have been created by your school. For each subject the report will list the number of classes and corresponding student enrolments grouped by learning area and stage (i.e. stage 1 and 2).
Menu: Home> SACE Classes > SACE Class Reports > SACE Class Reports Selection
1. From the SACE Class Reports Selection screen, select Enrolments Against Learning and Assessment Plan Status Report as the Report Type.
2. Click on the OK button to display the Enrolments Against Learning and Assessment Plan Status screen.
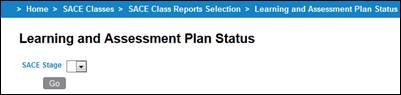
SACE Classes 31 Enrolments Against Learning and Assessment Plan Status
3. Modify SACE Stage or Results Due details as required.
4. Click on the Go button to view the report on screen. If you wish, you can save or print the report.
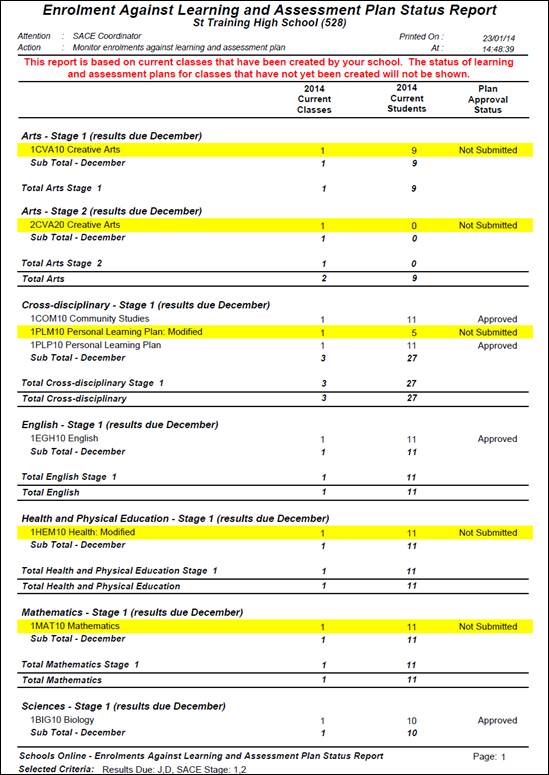
SACE Classes 32 Example of the Enrolments Against Learning and Assessment Plan Status Report
Learning and Assessment Plan Status Report
The Learning and Assessment Plan Status Report produces a list of will list the status of learning and assessment plans that have been submitted to the SACE Board for approval.
Menu: Home> SACE Classes > SACE Class Reports > SACE Class Reports Selection
1. From the SACE Class Reports Selection screen, select Learning and Assessment Plan Status Report as the Report Type.
2. Click on the OK button to display the Learning and Assessment Plan Status screen.
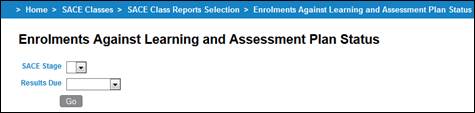
SACE Classes 33 Learning and Assessment Plan Status
3. ModifySACE Stage details as required.
4. Click on the Go button to view the report on screen. If you wish, you can save or print the report.
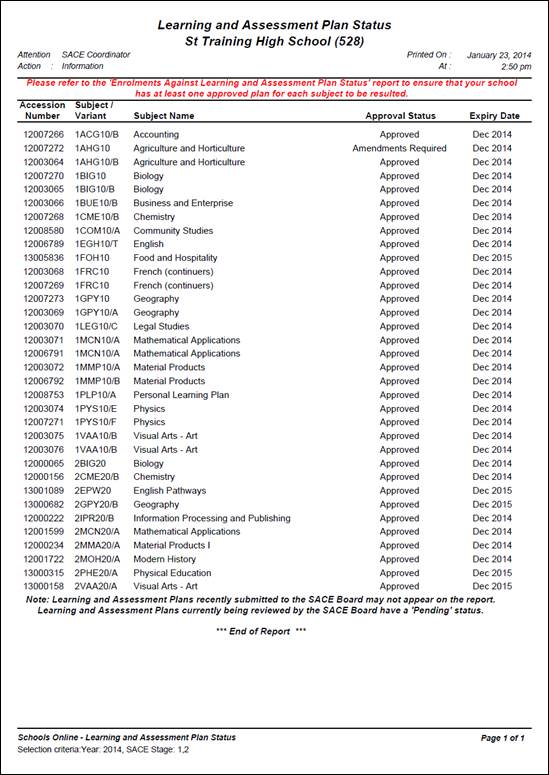
SACE Classes 34 Example of the Learning and Assessment Plan Status Report
Program Variant Listing
The Program Variant Listing report lists variant details, including the Accession Number, if it has been entered into Schools Online.
Menu: Home> SACE Classes > SACE Class Reports > SACE Class Reports Selection
1. From the SACE Class Reports Selection screen, select Program Variant Listing as the Report Type.
2. Click on the OK button to display the Program Variant Listing screen.
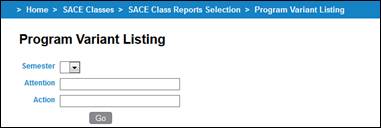
SACE Classes 35 Program Variant Listing
3. Select a Semester if you want to restrict the reports.
4. Enter details in the Attention and Action fields (optional).
5. Click on the Go button to view the report on screen. If you wish, you can save or print the report.
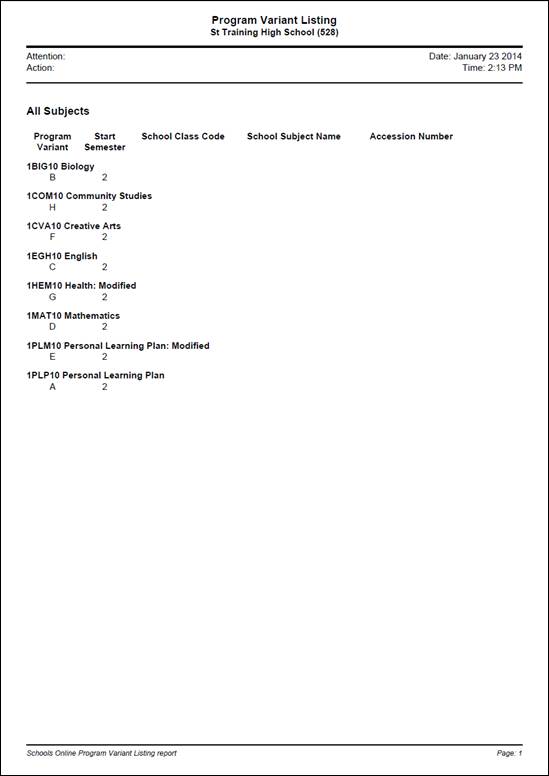
SACE Classes 36 Example of the Program Variant Listing report
School Assessment Sample Materials Submission
The School Assessment Sample Materials Submission report produces a list of students whose evidence of learning to be submitted for final moderation.
Menu: Home> SACE Classes > SACE Class Reports > SACE Class Reports Selection
1. From the SACE Class Reports Selection screen, select School Assessment Sample Materials Submission as the Report Type.
2. Click on the OK button to display the School Assessment Sample Materials Submission screen.
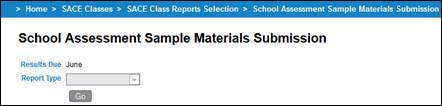
SACE Classes 37 School Assessment Sample Materials Submission
3. Select a Report Type to restrict the report for a round.
Report Type options will be accessible at various times according to the assessment schedule. For Results Due June you do not need to select a Report Type
4. Click on the Go button to view the report on screen. If you wish, you can save or print the report.
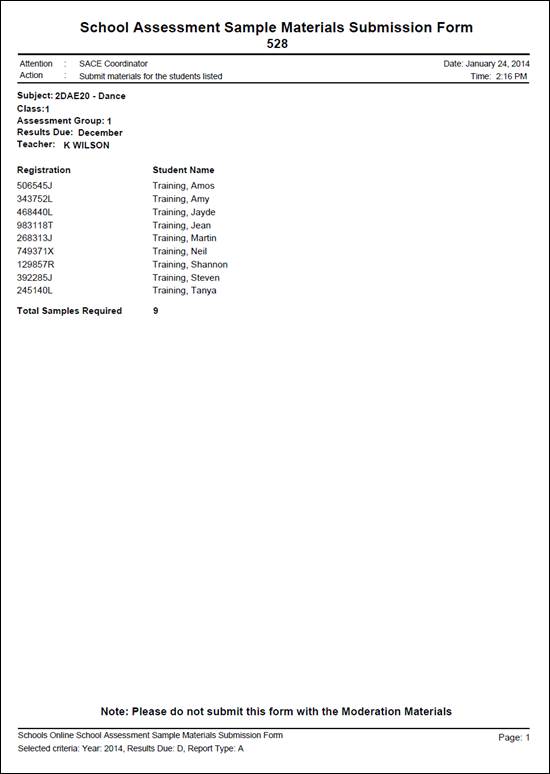
SACE Classes 38 Example of the School Assessment Sample Materials Submission report
Research Project – End of Semester
The Research Project – End of Semester report produces a list of students enrolled in each graded subject selected.
Menu: Home> SACE Classes > SACE Class Reports > SACE Class Reports Selection
1. From the SACE Class Reports Selection screen, select Research Project – End of Semester as the Report Type.
2. Click on the OK button to display the Research Project – End of Semester screen.
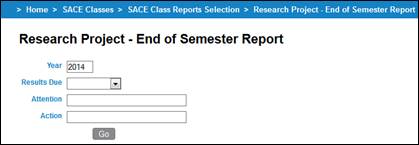
SACE Classes 39 Research Project – End of Semester
3. Change the Year if you need to look at the details for a previous year.
4. Select a Results Due to restrict the report for a resulting period.
5. Enter details in the Attention and Action fields (optional).
6. Click on the Go button to view the report on screen. If you wish, you can save or print the report.
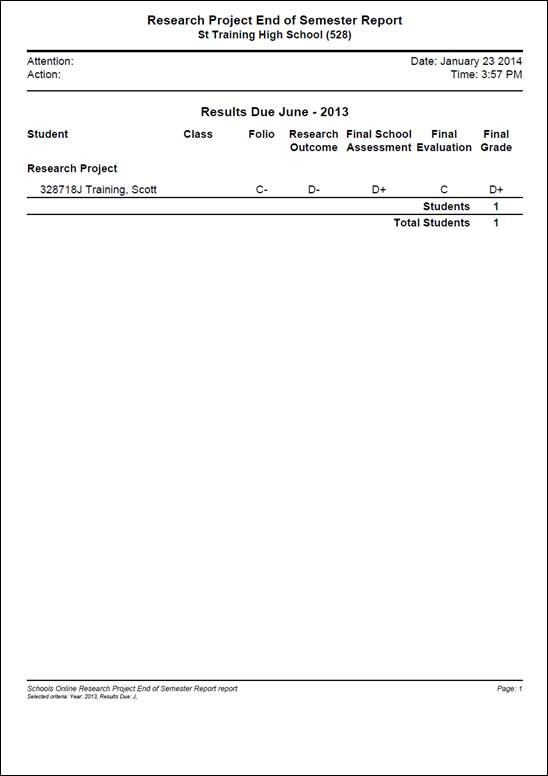
SACE Classes 40 Example of the Research Project – End of Semester report
School Report for all Stage 1 Subject Enrolments
The School Report for all Stage 1 Subject Enrolments produces a list of students enrolled in each graded subject selected.
Menu: Home> SACE Classes > SACE Class Reports > SACE Class Reports Selection
1. From the SACE Class Reports Selection screen, select School Report for all Stage 1 Subject Enrolments as the Report Type.
2. Click on the OK button to display the School Report for all Stage 1 Subject Enrolments screen.
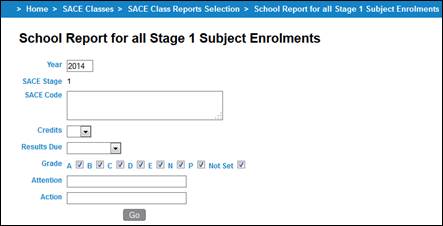
SACE Classes 41 School Report for all Stage 1 Subject Enrolments
3. Change the Year if you need to look at the details for a previous year.
4. Enter the criteria for the enrolments to be included in the report.
5. Enter details in the Attention and Action fields (optional).
6. Click on the Go button to view the report on screen. If you wish, you can save or print the report.
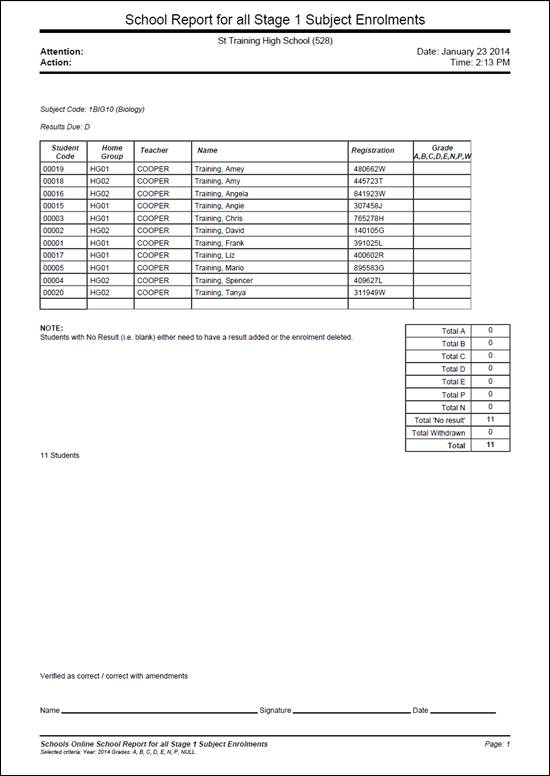
SACE Classes 42 Example of the School Report for all Stage 1 Subject Enrolments report
Stage 1 Result Confirmation
The Stage 1 Result Confirmation report lists a summary of all stage 1 for each subject.
Menu: Home> SACE Classes > SACE Class Reports > SACE Class Reports Selection
1. From the SACE Class Reports Selection screen, select Stage 1 Result Confirmation as the Report Type.
2. Click on the OK button to display the Stage 1 Result Confirmation screen.
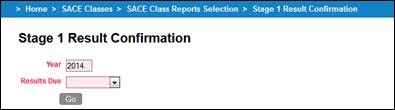
SACE Classes 43 Stage 1 Result Confirmation
3. The current year is shown. Change the Year if you need to look at the details for a previous year.
4. Select the required Results Due.
5. Click on the Go button to view the report on screen. If you wish, you can save or print the report.
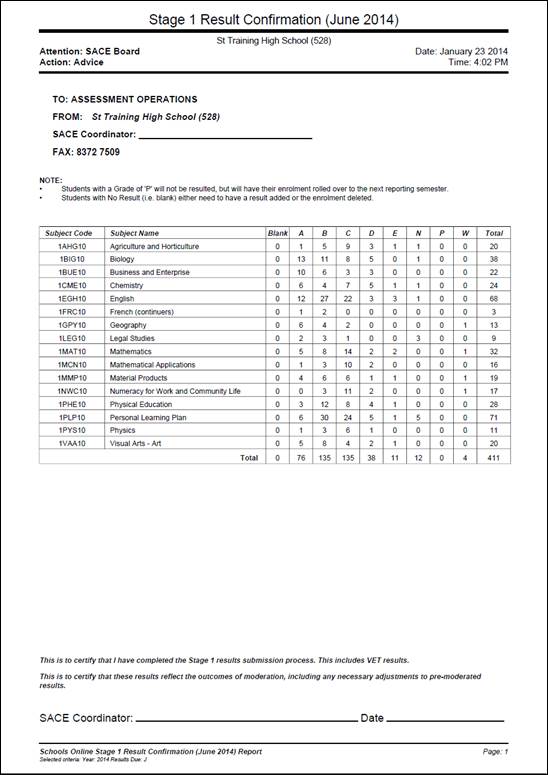
SACE Classes 44 Example of the Stage 1 Result Confirmation report
Students Enrolled Elsewhere
The Students Enrolled Elsewhere report lists enrolments being taught elsewhere for students registered at your school.
Menu: Home> SACE Classes > SACE Class Reports > SACE Class Reports Selection
1. From the SACE Class Reports Selection screen, select Students Enrolled Elsewhere as the Report Type.
2. Click on the OK button to display the Students Enrolled Elsewhere screen.
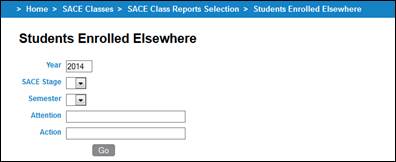
SACE Classes 45 Students Enrolled Elsewhere
3. Modify Year, SACE Stage or Semester details as required.
4. Enter details in the Attention and Action fields (optional).
5. Click on the Go button to view the report on screen. If you wish, you can save or print the report.
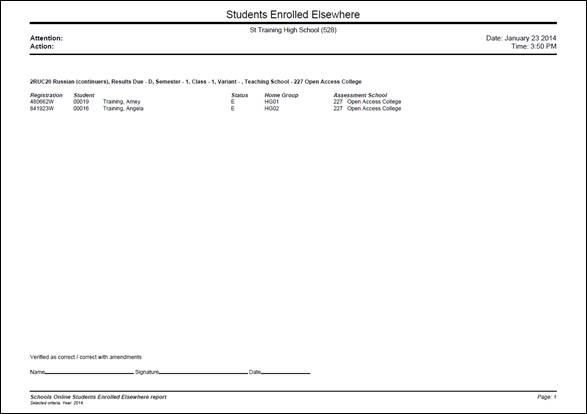
SACE Classes 46 Example of the Students Enrolled Elsewhere report
Students Registered Elsewhere
The Students Registered Elsewhere report lists enrolments being taught at your school for students registered elsewhere.
Menu: Home> SACE Classes > SACE Class Reports > SACE Class Reports Selection
1. From the SACE Class Reports Selection screen, select Students Registered Elsewhere as the Report Type.
2. Click on the OK button to display the Students Registered Elsewhere screen.
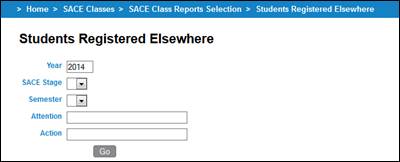
SACE Classes 47 Students Registered Elsewhere
3. Enter Year, SACE Stage or Semester details as required.
4. Enter details in the Attention and Action fields (optional).
5. Click on the Go button to view the report on screen. If you wish, you can save or print the report.
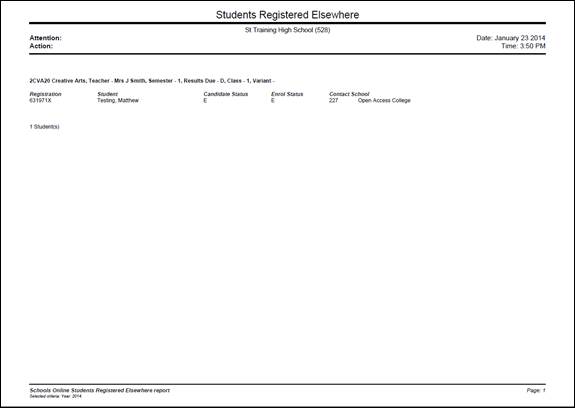
SACE Classes 48 Example of the Students Registered Elsewhere report
Subject Enrolment Eligibility Status
The Subject Enrolment Eligibility Status report lists enrolments being taught at your school and indicates the status of the subject eligibility for those subjects that require eligibility.
Menu: Home> SACE Classes > SACE Class Reports > SACE Class Reports Selection
1. From the SACE Class Reports Selection screen, select Subject Enrolment Eligibility Status as the Report Type.
2. Click on the OK button to display the Subject Enrolment Eligibility Status screen.
![]()
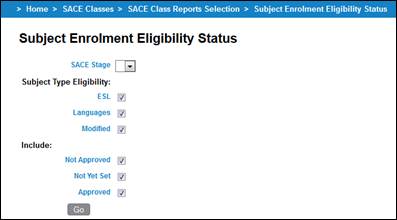
SACE Classes 49 Subject Enrolment Eligibility Status
3. Select a SACE Stage as required.
4. Select a Subject Type Eligibility from the available: ESL, Languages, and Modified.
5. Select a status to Include from the available: Not Approved, Not Yet Set, and Approved.
6. Enter details in the Attention and Action fields (optional).
7. Click on the Go button to view the report on screen. If you wish, you can save or print the report.
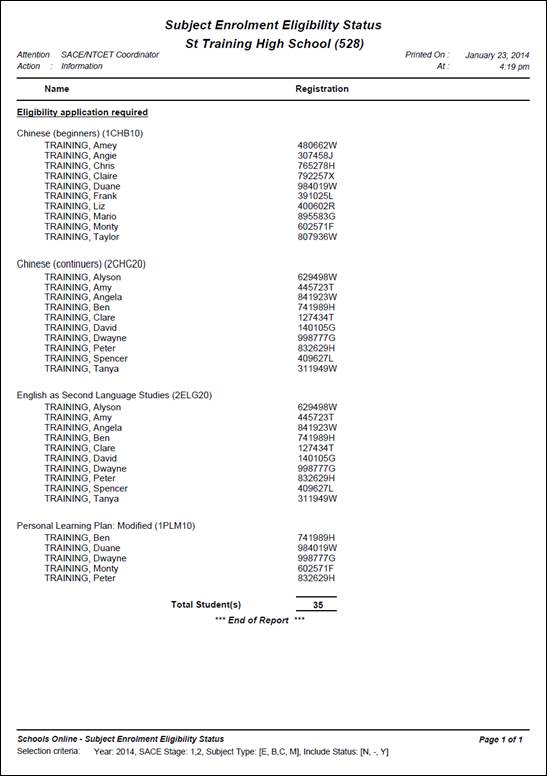
SACE Classes 50 Example of the Subject Enrolment Eligibility Status
Subject Listing
The Subject Listing report lists all subjects being taught at your school.
Menu: Home> SACE Classes > SACE Class Reports > SACE Class Reports Selection
1. From the SACE Class Reports Selection screen, select Subject Listing as the Report Type.
2. Click on the OK button to display the Subject Listing screen.
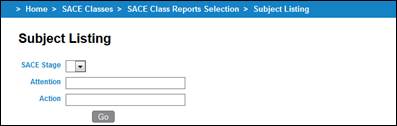
SACE Classes 51 Subject Listing
3. To restrict the report to only one stage, select 1 or 2 as the SACE Stage.
4. Enter details in the Attention and Action fields (optional).
5. Click on the Go button to view the report on screen. If you wish, you can save or print the report.
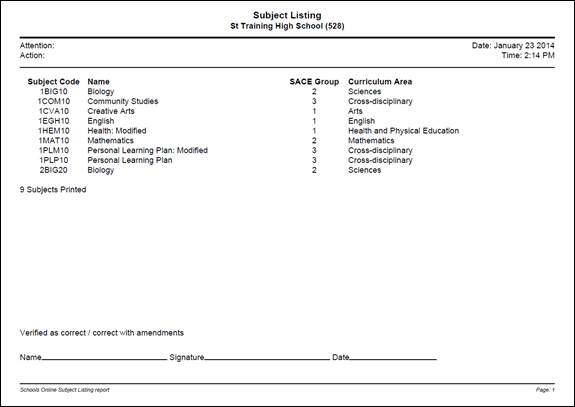
SACE Classes 52 Example of the Subject Listing report
Teacher Class Listing
The Teacher Class Listing report lists all teachers and the classes they are teaching.
Menu: Home> SACE Classes > SACE Class Reports > SACE Class Reports Selection
1. From the SACE Class Reports Selection screen, select Teacher Class Listing as the Report Type.
2. Click on the OK button to display the Teacher Class Listing screen.

SACE Classes 53 Teacher Class Listing
3. Select a Teacher from the list or leave the field empty to include all teachers in the report.
4. If required, select Print One Teacher Per Page.
5. Enter details in the Attention and Action fields (optional).
6. Click on the Go button to view the report on screen. If you wish, you can save or print the report.
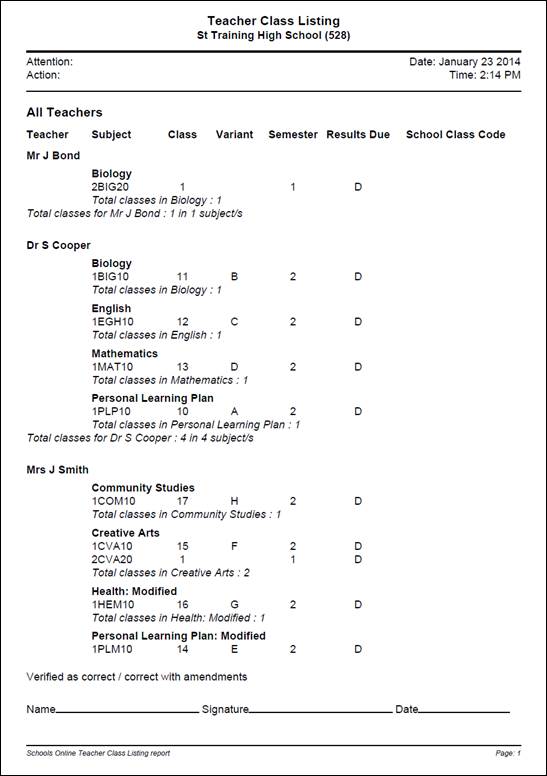
SACE Classes 54 Example of the Teacher Class Listing report
Teacher Listing
The Teacher Listing report lists teachers at your school.
Menu: Home> SACE Classes > SACE Class Reports > SACE Class Reports Selection
1. From the SACE Class Reports Selection screen, select Teacher Listing as the Report Type.
2. Click on the OK button to display the Teacher Listing screen.
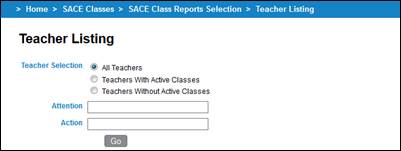
SACE Classes 55 Teacher Listing
3. Select All Teachers, Teachers With Active Classes, or Teachers Without Active Classes.
4. Enter details in the Attention and Action fields (optional).
5. Click on the Go button to view the report on screen. If you wish, you can save or print the report.

SACE Classes 56 Example of the Teacher Listing report