Schools Online Introduction
Schools Online is a SACE Data Exchange system developed for schools in South Australia, Northern Territory and SACE International Colleges. It is the SACE Board of South Australia data collection software for SACE/NTCET students, their enrolments (both VET and SACE) and certain subject results.
The SACE / NTCET is awarded to students who successfully complete their senior secondary schooling in South Australia and the Northern Territory. SACE / NTCET completion is the main way students meet university and TAFE entry requirements. It also provides options for students who want to follow a different path into the workforce, such as:
· studying a full-time program at school after completing Year 10
· mixing part-time work and part-time study
· completing a full-time apprenticeship
· finding a full-time job with an employer, where training that meets the SACE / NTCET requirements are arranged.
To gain the SACE / NTCET, students complete a Personal Learning Plan (generally in Year 10) which helps them review their strengths and identify skills to develop. There are two SACE / NTCET stages: Stage 1, which most students do in Year 11, and Stage 2, which most students do in Year 12.
Each subject or course successfully completed earns ‘credits’ towards the SACE / NTCET. A minimum of 200 credits are required for students to gain the certificate. Ten credits equates to a semester, or half a year of study. Students will receive a grade, from A+ to E-, for each subject depending on the stage. For compulsory subjects, they will need to achieve a C grade or better.
The compulsory subjects are:
· Personal Learning Plan (10 credits at Stage 1)
· Literacy – at least 20 credits from a range of English subjects or courses (Stage 1 & Stage 2)
· Numeracy – at least 10 credits from a range of mathematics subjects or courses (Stage 1 & Stage 2)
· Research Project – an in-depth major project (10 credits at Stage 2) (SA Only)
· Other Stage 2 subjects totalling at last 60 credits.
The remaining credits (90 in SA, 100 in NT) can be gained through additional Stage 1 or Stage 2 subjects, or courses of a student’s choice. (In the Northern Territory 40 credits must be at a C grade or better.) Each school decides which subjects they will offer to their students.[1]
SACE results are used to calculate an Australian Tertiary Admission Rank (ATAR), used by the South Australian Tertiary Admissions Centre (SATAC) to determine a student’s course offerings.
See https://www.sace.sa.edu.au/students/sace-overview to find out more about the SACE and http://www.education.nt.gov.au/parents-community/curriculum-ntbos/ntcet to find out more about the NTCET.
The SACE Board of South Australia site for information about Schools Online is https://www.sace.sa.edu.au/connect/schools-online.
Schools Online conventions
Schools Online displays consistent information to help you navigate the system.

Introduction 1 Schools Online User Interface conventions
User details - The User Name and SACE Board school number used to log in to Schools Online are displayed at the top of the screen.
Menu - The menu at the left of the page displays the starting points for Schools Online activities. When you select a menu item from the list Schools Online will display the appropriate screen and may alter the menu options available to you.
Breadcrumbs - The breadcrumbs on each screen are displayed above the screen title. This sequence of hyperlinks indicates the sequence of opened screens. To return to a previous screen without causing data problems, click on the breadcrumb link to that screen. (Do not use your browser’s Back and Forward buttons.)
Screen Title - The title identifies the screen. The information displayed within a screen will depends on the selections you make in previous screens.
Context Help button - Click on the Context Help button to display the help topic relevant to current screen.
Schools Online banner
The Schools Online banner is viewable only when you are logged in to the system and is available from the top of the browser window.
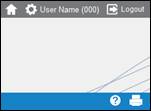
Introduction 2 Right hand side of Schools Online banner
Explanation of the icons used in the Schools Online banner:
· ![]() - links to view the Schools Online main home page.
- links to view the Schools Online main home page.
· ![]() - links to the help to display the help topic relevant to current screen.
- links to the help to display the help topic relevant to current screen.
· ![]() - hides the menu and banner to make a printable view of the current page.
- hides the menu and banner to make a printable view of the current page.
· ![]() - logs you out of Schools Online.
- logs you out of Schools Online.
Schools Online Help Conventions
‘Menu’ paragraphs guide your actions to open Schools Online screens.
· Screen names and selections are displayed in bold.
· Text or graphics within the square brackets indicate [actions to take within the screen].
For example, the following menu paragraph is a guide to opening the Schools Online View Student screen for students registered at your school.
Menu: Home > Students > Student Search > Student Search (Own School) [Enter student details] > View Student
Introduction 3 Menu instructions to open an example screen
Menu paragraphs are very similar to the breadcrumbs in the Schools Online screens.
![]()
Introduction 4 Breadcrumbs for the example screen
Searching in Schools Online
Throughout the system there are screens in which you enter search parameters.
· To go directly to the correct record enter a unique identifier, such as a Student Code, Registration Number and/or another appropriate ID.
· When you do not have an ID, enter detail to narrow the search. A list of possible matches will be returned for you to select from.
· Enter mandatory fields (red background) if your search requires them.
Record creation
Entering data within Schools Online follows consistent conventions. There are three levels of helpful detail:
1. Mandatory fields are indicated by red background and labels.
2. Hints are visible on the right of the screen as you enter data.
3. Context help is available via the Context Help button.
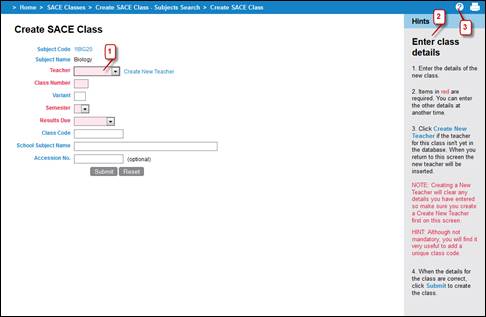
Introduction 5 Schools Online Data Entry conventions
Student Code
Importing information about students, teachers, classes and enrolments from supported administration systems[2] at the beginning of the year reduces the double-handling of data.
The Student Code is a student identifier that is unique within a school. Use the Student Code to coordinate Schools Online records with the data in the school’s administration system.
1. Enter new students into your school’s administration system.
2. Use the Student Code it generates as the Student Code when you enter the student in Schools Online.
When Student / Candidate data is imported into Schools Online your school’s administration system, that system’s Student Code is used in Schools Online, provided that the Student / Candidate file is formatted correctly.
Useful task sequence
The data managed by Schools Online can be entered and updated manually as needed during the year.
1. Update Student / Candidate, Teacher, Class structure, SACE Enrolment, VET Enrolment and VET Qualification details, including new enrolments (supported administration system)
2. Export the files from the administration system. If the system is not one of those supported by Schools Online, modify the exported file structure to comply with the specifications published in the Schools Online Help. (See ‘Data Exchange’)
3. Import into Schools Online the compliant files in the order listed within the Import Data list.
4. Perform Group Transfers In / Out to remove students not enrolled in current SACE classes from the Schools Online and import students new to the school.
5. Allocate students to Home Groups.
6. Update class information, variants and teacher information.
Manual processing:
1. Do an end of year rollover to increment student year levels, rollover classes and teacher
2. Add any new Teachers.
3. Maintain / update the SACE and VET enrolments.
4. Maintain / update the Students.
5. Enrol students in SACE and VET enrolment.
6. Do a Group Transfer Out of the students remaining in the Schools Online without SACE or VET enrolments.