User Toolbar
Map ID = 217
Contents
Displaying your current user settings
Making your user setting choices
Changing your security questions
Displaying your current security questions
Making changes to your security question choices
User Toolbar Menu
The user toolbar is a section of the Schools Online banner that allows the current user to make modifications to their user settings, change security questions and change password.

Users 1 Schools Online Banner showing the User Toolbar Menu
· To open the User Toolbar menu you click on the ![]() icon or your Schools Online username.
icon or your Schools Online username.
Editing your user settings
Map ID = 217
The User Settings screen allows you to tailor the system to suit your needs. Each user in a school can have different settings.
· Choices you make on this screen will be reflected throughout Schools Online and the settings you have chosen will be remembered every time you log on to the system.
· You can visit this screen and make changes to your default settings as often as you like.
Displaying your current user settings
· From the User Toolbar menu click on ![]() option.
option.
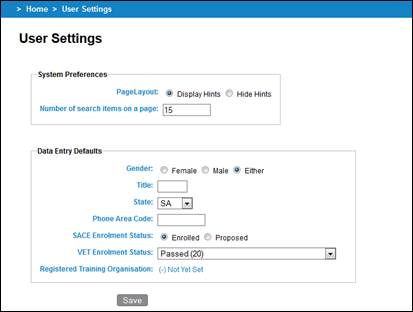
Users 2 User Settings screen
Making your user setting choices
1. Select Display Hints or Hide Hints from the Page Layout grouping.
2. Enter a number to indicate the Number of search items on a page.
3. If you are in a single-sex school choose Female or Male from the Gender grouping. Most schools will choose Either.
4. Enter details in the Title (e.g. Mr, Ms, Miss, Mrs), State and Phone Area Code fields.
5. Choose Enrolled or Proposed from the SACE Enrolment Status grouping.
‘Enrolled’ is the recommended default SACE enrolment Status.
6. Select a VET result from this list:
‘Unresulted (99)’ is the recommended default VET Enrolment Status. Once a module has been resulted it cannot be set back to ‘Unresulted (99)’.
· Continuing / Academic Pass (70)
· Credit Transfer (60)
· Failed (30)
· Observer (81)
· Observer (F) (82)
· Passed (20)
· Recognition of Prior Learning Granted (51)
· Recognition of Prior Learning Not Granted (52)
· Unresulted (99)
· Withdrawn (40)
7. The default Registered Training Organisation set on this screen has no affect to system due to the significant changes to the VET Enrolment screens.
8. Click on the Save button.
Changing your security questions
When your account was first created and you logged in SACE Online it prompted you for five security questions used to identity you to reset your own password. It may be necessary to revisit your questions and they can be change very easily.
Displaying your current security questions
To change your security questions and answers:
1. Click on the settings icon ![]() or your name in the top right corner of Schools Online.
or your name in the top right corner of Schools Online.
2. Click on ![]() menu option.
menu option.

Users 3 Re-authentication required screen
As this identifies you and contains personal information we require you to re-enter your password for SACE Online.
Making changes to your security question choices
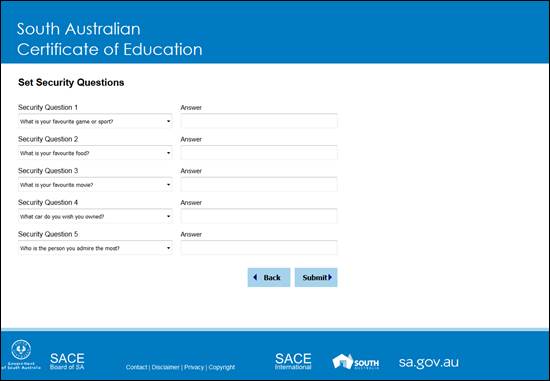
Users 4 Change Security Questions screen
1. On the Change Security Questions screen you will be able to select a new security question and enter the answer or update an existing question
2. Once all the changes have been made you can click on Submit to return to Schools Online.
Password management
Map ID = 155
Your password is your means of protecting the privacy and security of the data stored in any SACE Board online application. Make sure that you never reveal your password to anyone.
If you believe that someone else has gained access to the system using your password contact the SACE Board of South Australia Service Desk immediately on (08) 8372 7412.
Once supplied a password from the SACE Board of South Australia or your Principal Delegate you will be required to change it as soon as you login SACE Online Account.
Changing your password
· From the User Toolbar menu click on ![]() option.
option.
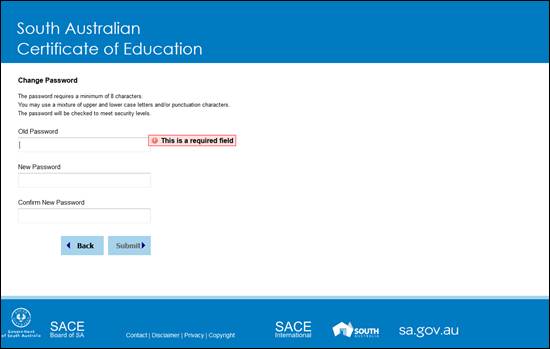
Users 5 Password Change screen
Entering the password details
1. Enter your old password in the Old Password field.
2. Enter your new password in the New Password field.
3. Enter your new password a second time in the Confirm New Password field.
4. Click on the Submit button.
Passwords must be at least eight characters long contain a mixture of uppercase and lowercase letters, numbers and other characters.
Logging out of Schools online
· From the User Toolbar menu click on ![]() option.
option.
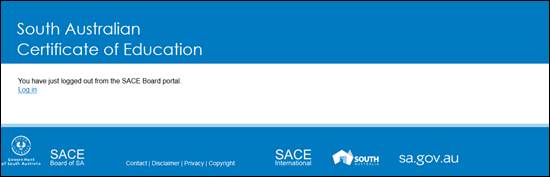
Users 6 Schools Online logout screen